Overview
Synced Folder is the unbranded name of the folder where users access their synced content on their local machines. When the desktop client is installed on a local machine, it automatically creates Synced Folder, allowing users to access all of their synced items from this one central location.
The following instructions will show how to check and set permissions for the Synced Folder on a Mac system.
How to set permissions for a Mac Synced Folder
1. Open Finder.
2. Navigate to the client's user folder. (In this example: /Users/ray)
3. Right click on the Synced Folder.
4. Click Get Info
5. At the bottom, in the section Sharing & Permissions, you will see the following default permissions:
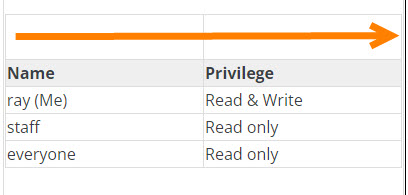
|
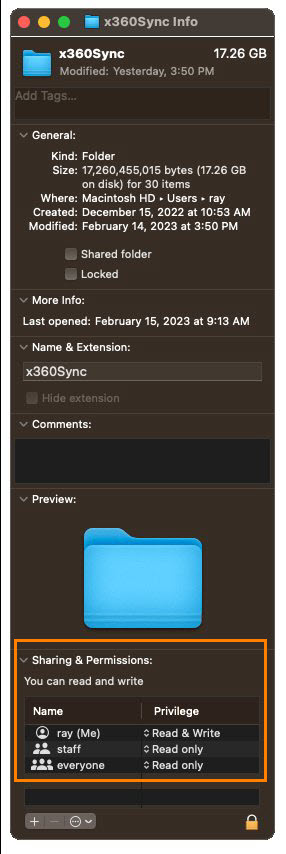 |
Note: The entry [in this example: Ray (Me) ] should have a circle around the person silhouette, indicating ownership.
6. Click the lock in the bottom right.
7. Provide the password. This unlocks the ability to make changes.
8. Select the client's username listing. [In this example: Ray (Me) ]
9. Click the three dots inside the circle icon at the bottom.
10. Click Make ray(Me) the owner if that selection is not circled as stated above.
11. Click OK on the popup for verification.
12. Click the three dots inside the circle at the bottom.
13. Click Apply to enclosed items...
14. Click OK on the popup for verification.
What next?
At this point, you can either restart the machine or use the steps below to restart the agent process:
Restart the agent process
1. Open Activity Monitor
2. Click View from the title bar.
3. Select All Processes
4. Select agent_service
5. Click the X icon at the top of the application.
6. Click Force Quit.
NOTE: When this step is done, the item will not appear to close. Instead, it will automatically start back up. This is the desired activity, so please proceed to step 7.
7. Select agent_gui
8. Click the X icon at the top of the application.
9. Click Force Quit
10. Open Applications
11. Open the agent application.
SUPPORT | 720-204-4500 | 800-352-0248
- Contact Axcient Support at https://partner.axcient.com/login or call 800-352-0248
- Free certification courses are available in the Axcient x360Portal under Training
- Subscribe to the Axcient Status page for a list of status updates and scheduled maintenance
1418