Before you can begin using the Management Portal (MP) to track and monitor managed devices, you will need to first connect each appliance and vault that you would like to manage in the Management Portal.
This integration process requires an API Key that is displayed on the Users page of the MP. This API key will integrate each appliance and vault with the MP.
You can generate API keys in one of two ways:
Option 1
In most cases, you will simply copy the admin API key that is automatically generated for the MP admin user during the provisioning process and is displayed in the Users page of the MP.
To use a previously generated API key (Option 1):
1. In the Management Portal, click the Users tab. The Users page displays, showing a list of any previously generated API keys.
At a minimum, the adminAPI key will be listed, as it is automatically generated for the MP admin during the provisioning process.
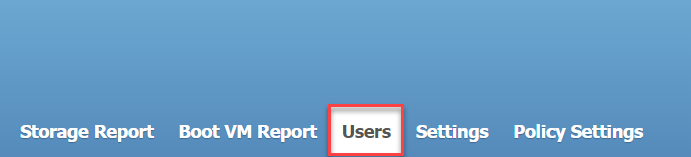
2. Copy the API key listed in the API Key column for the appropriate User.
3. When you have recorded the appropriate API key, you can log in to each appliance and vault web interface and paste the API key into the API Key field.
- Log in to the appropriate Web interface (Appliance or Vault).
- Click the Settings tab.
- In the Settings page, click to expand the Management Portal tab. The Management Portal section displays.
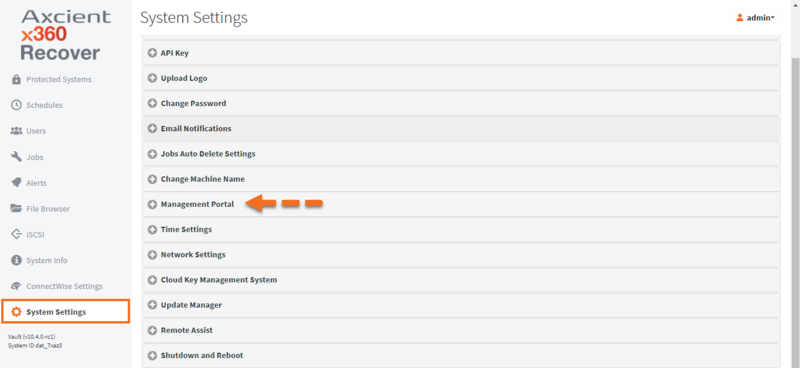
4. In the Management Portal section, enter API details:
- In the IP Address field, enter FQDN of the Global Management Portal.
- In the Username field, enter the Username associated with the API key.
- In the API Key field, enter the API key.
- Click the Save button to save your changes.
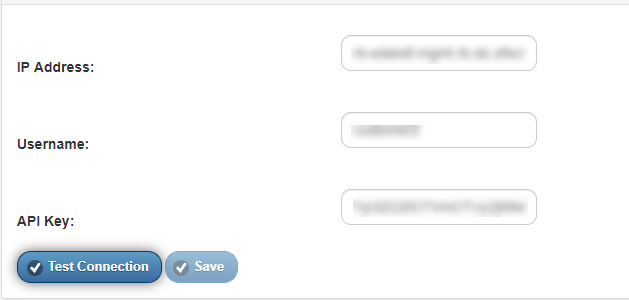
Option 2: Generate a new API key
For advanced management purposes, you can optionally generate a new API key for each customer you support. This approach is useful if you plan to give your customers login access to the MP. When a customer logs in to the MP using their unique username and password, the MP will display a filtered view of the customer’s protected systems.
To generate a new API key (Option 2):
1. In the Global Management Portal, click the Users tab. The Users page appears, showing a list of any previously generated API keys.
2. In the Users page, click the Add button and create a new user, which will be associated with a new API key:
- In the Username field, enter a unique username for this new user.
- In the Password field, enter a complex password for the user.
- In the Role field, select Customer to indicate that this is a Customer user.
- Click the Submit button to save your changes. The system will generate a new API key.
- Copy the newly generated API key.

3. When you have recorded the appropriate API key, log in to each appliance and vault web interface and paste the API key into the API Key field.
4. In the Web interface, click the Settings tab.
5. In the Settings page, click to expand the Management Portal tab.
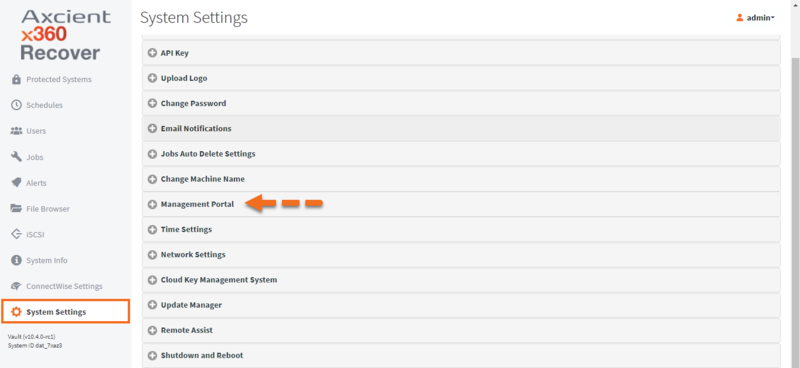
6. In the Management Portal section, enter API details:
- In the IP Address field, enter the FQDN of the Global Management Portal.
- In the Username field, enter the Username associated with the API key generated in the steps above.
- In the API Key field, enter the API key generated in the steps above.
- Click the Save button to save your changes.
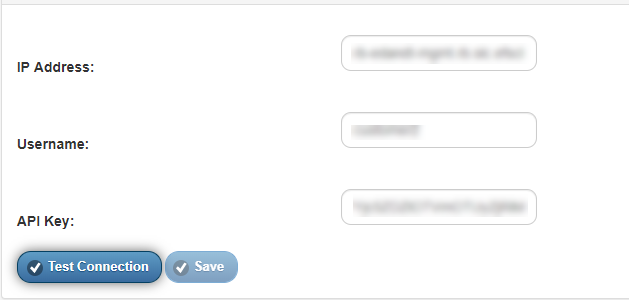
NOTE: Managed devices check in with the MP once every hour. Each partner's sync time is offset by a random interval sometime within the hour. It may take up to two hours for new managed devices to completely sync their data with the MP.
SUPPORT | 720-204-4500 | 800-352-0248
- Contact Axcient Support at https://partner.axcient.com/login or call 800-352-0248
- Free certification courses are available in the Axcient x360Portal under Training
- To learn more about any of our Axcient products, sign up for a free one-on-one training
- Subscribe to the Axcient Status page for a list of status updates and scheduled maintenance