You can integrate Axcient x360Recover with your ConnectWise PSA.
Once enabled, alerting events trigger tickets within the PSA and ticket status is synchronized in both directions with the corresponding alert.
Important: Before enabling ConnectWise Integration within x360Recover, you must first ensure that ConnectWise has been properly configured for integration with third-party products. For complete details, see the Axcient x360Recover ConnectWise Guide
- We recommend that you contact x360Recover Support for assistance when enabling and configuring ConnectWise Integration settings.
Enable ConnectWise integration
In the menu pane, navigate to the ConnectWise Settings tab on the left hand navigation.
When the ConnectWise Settings screen opens, complete the fields:
1. In the Site field, enter the URL to your ConnectWise site.
2. In the Company field, enter the Company Name.
3. In the API Key field, enter your API Key.
4. In the API Secret field, enter the API Secret.
5. Click the Test Connection button to verify that your credentials are correct; then click the Save Configuration and Credentials button.
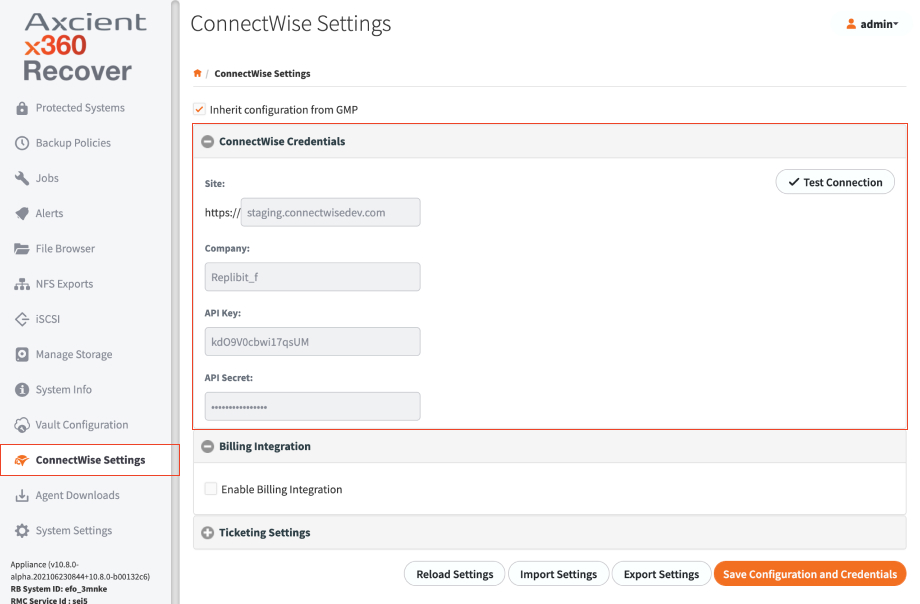
Configure Billing Integration
To enable billing integration for an appliance, expand Billing Integration and click to select the Enable Billing Integration checkbox.
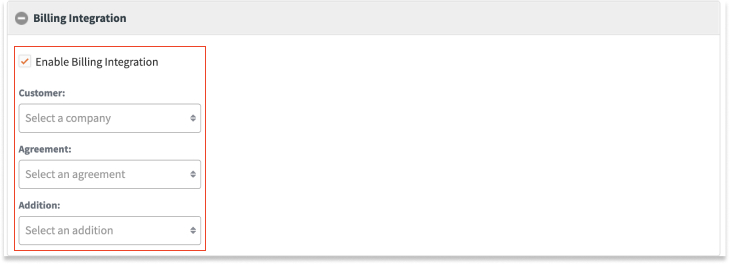
1. In the Select a Company dropdown menu, select the Customer to whom this x360Recover device should be billed.
2. In the Select an Agreement dropdown menu, select the Agreement that you created within ConnectWise for this service. The Agreement should contain a definition of the monthly fixed billing for this device.
3. In the Addition dropdown menu, select the Addition that you created within ConnectWise for this service.
- x360Recover will update the Addition within ConnectWise with the total amount of storage (in Gigabytes) being consumed on all vaults by all protected systems hosted on this appliance.
- Storage used by protected systems being replicated to multiple vaults will be reported cumulatively.
- The Addition should be configured within ConnectWise to include the off-site Vault per-Gigabyte charge (if any) that you wish to bill this customer.
Configure ticketing settings
To enable ConnectWise Ticketing, expand Ticketing Settings and select a company from the Service Ticket Company dropdown menu.
x360Recover ticketing integration with ConnectWise is granularity configurable per event type.
To receive ConnectWise tickets for each type of alert event, enable each event class:
1. Check the Enable checkbox.
2. Select a Service Board, and then select the ticket status you would like to assign for New and Closed tickets of this type. All ticketing event classes are optional and you need only configure the types of events for which you wish to receive tickets within ConnectWise.
3. To finish enabling ConnectWise ticketing, click to expand Ticketing Settings, then select a Company from the Service Ticket Company dropdown.
4. If you wish to enable Billing Integration, this must also be manually enabled and configured, as selections for each appliance will be unique.
5. Click Save Configuration and Credentials to complete your changes.
Import and Export Settings
When you have completed configuring ConnectWise on your first device, you can export the settings to a file and import them when configuring subsequent devices.
From the ConnectWise Settings tab on the left hand navigation, you can chose either (a) Import Settings or (b) Export Settings, depending on your needs.
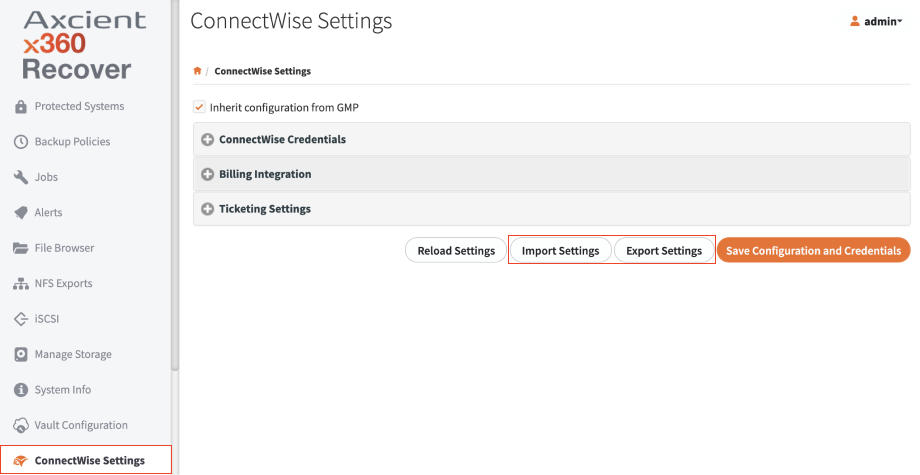
Use the Management Portal to manage global settings across appliances and vaults
The ConnectWise Policy settings within the Management Portal (MP) allow you to create a default configuration for settings to be applied globally across all devices.
(Because various fields within each ConnectWise configuration must be set up individually for each device, it is not possible to fully manage every ConnectWise setting from within the MP. Note that you must still enable ConnectWise for the first time on each appliance or vault.)
Inherit ConnectWise configuration from MP
1. Log in to each of your devices and navigate to the ConnectWise Settings tab.
2. From the top of the page, select Inherit Configuration from MP. This will fill in the ConnectWise credentials and ticketing settings using the values you previously defined on the MP.
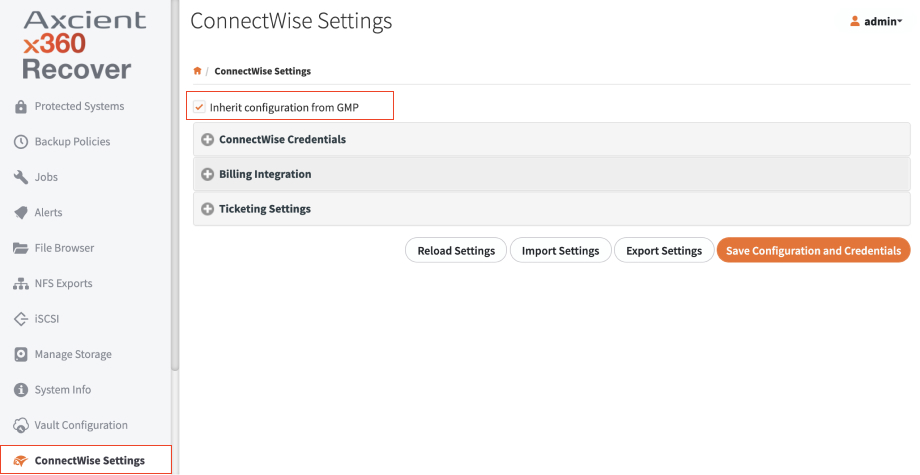
3. To finish enabling ConnectWise ticketing, click to expand Ticketing Settings, then select a Company from the Service Ticket Company dropdown.
4. Click Save Configuration and Credentials to complete your changes.
Update Policy Settings
Once you have configured each of your devices to inherit their settings from the MP, future updates and changes to managed settings can be performed from the MP.
- Login to the desired MP and navigate to the Policy Settings tab on the top of the page.
- Make changes to your settings as desired and then click Save Configuration and Credentials when finished.
- Your managed devices sync with the MP every 4 hours, to pick up and apply any changes.
SUPPORT | 720-204-4500 | 800-352-0248
- Contact Axcient Support at https://partner.axcient.com/login or call 800-352-0248
- Free certification courses are available in the Axcient x360Portal under Training
- To learn more about any of our Axcient products, sign up for a free one-on-one training
- Subscribe to the Axcient Status page for a list of status updates and scheduled maintenance
1026