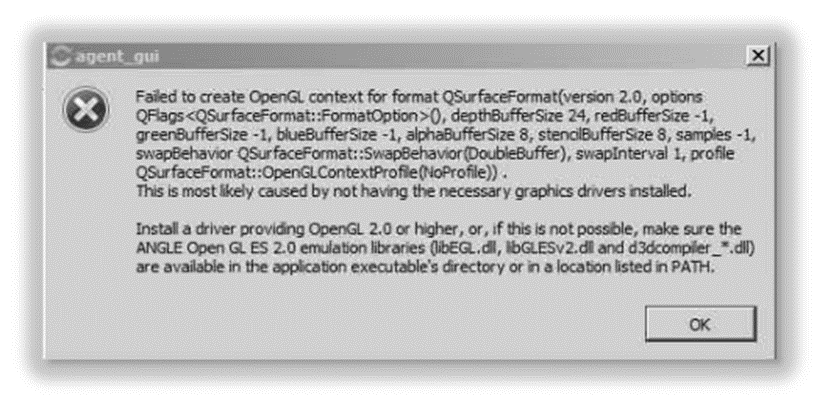Overview
With newer versions of the desktop client (v2.6.0 or higher), Windows users might encounter certain display issues or error messages related to graphics drivers. For example:
- The GUI is not responsive
- Black windows appear in certain dialogs
- Error messages display when launching the desktop client
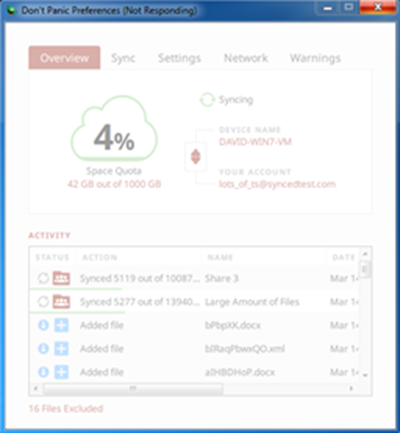
Resolution
Many graphics driver issues can be resolved within the Registry or from the command line by altering OpenGL (Open Graphics Library) settings. OpenGL (Open Graphics Library) is an industry standard for rendering 2D and 3D computer graphics, and is utilized by the latest version of the desktop client.
Setting Options
The following OpenGL values can be used based on individual requirements and preferences.
angle |
By default, the angle setting is enabled for all newly-installed desktop clients (version 2.6.2 and higher) because it is a more widely supported option for graphics drivers. It might, however, provide a slightly slower experience. |
dynamic |
The dynamic setting attempts to load certain modes first, such as angle and software. This can be used if you encounter opengl errors such as the following: |
If the angle and dynamic options do not correct the issues with the GUI, you can specify one of these remaining options:
software |
The option software can be used but will provide a slower user experience. |
desktop |
The option desktop attempts to use the operating system’s version of OpenGL. This can be used if angle or dynamic fails to correct the issue. |
none |
The option none can be used if other options are without success. This option disables OpenGL and instead utilizes 2D API, which is slower and does not provide the same user experience. |
Registry instructions
You can alter OpenGL values in the Registry or from the command line.
Note: Values specified from the command line take precedent over values specified in the Registry.
1. On the affected machine, launch the Registry Editor and navigate to the following location:
HKEY_LOCAL_MACHINE\SOFTWARE\x360Sync
Note: We recommend backing up the registry before making changes.
2. Right-click the x360Sync key, point to the New option, and select String Value.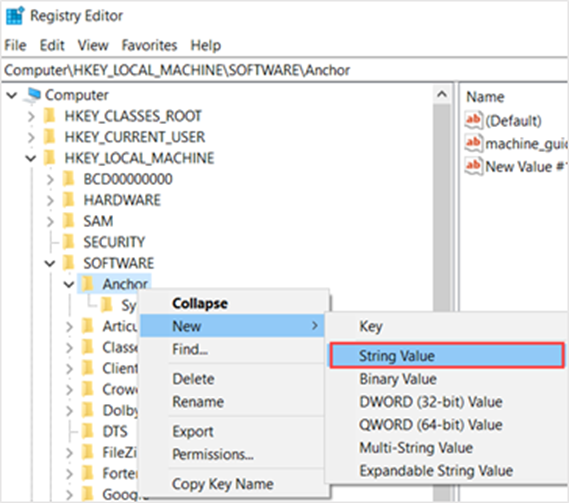
3. Name the new string value opengl.
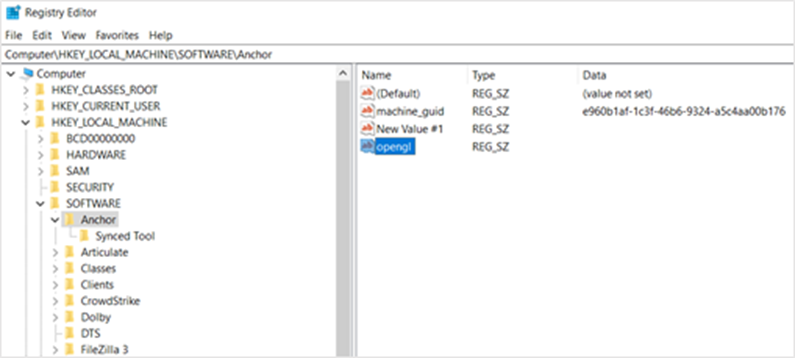
4. Double-click to open the newly created opengl string value.
5. In the Value data field, enter one of the values listed above.
IMPORTANT: If agent_gui.exe is currently running, the below commands will not work. Please ensure agent_gui.exe has no running processes under the profile to be worked on prior to starting.
Command line instructions
1. Launch the Command Prompt with elevated privileges.
2. In the command line, navigate to the path where you installed the desktop client (for example, C:\Program Files (x86)\Synced Tool\bin).
3. Run the --opengl command using the angle argument, or your preferred argument, as described above:
agent_gui.exe --opengl angle
Modifying the startup process
If you are satisfied with the changes made in the steps above, you can modify the startup process to ensure this argument is called each time the machine is restarted.
1. Navigate to the machine’s Startup folder (for example, C:\ProgramData\Microsoft\Windows\Start Menu\Programs\StartUp).
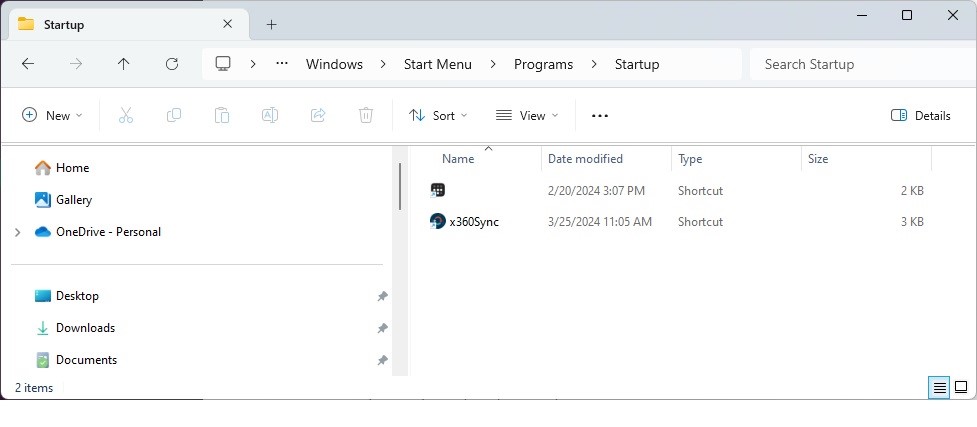
2. Right-click the Synced Tool shortcut and select Properties.
3. In the Target field, place your cursor at the end of the field (after the quotation marks) and enter your preferred argument. For example: --opengl angle.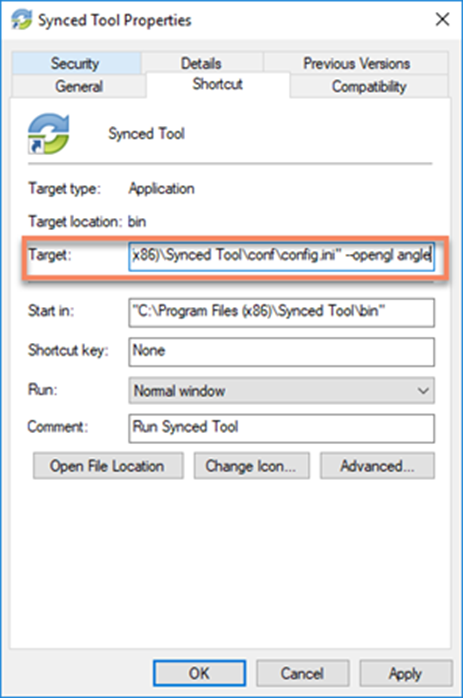
4. Click the OK button to complete the process.
SUPPORT | 720-204-4500 | 800-352-0248
- Contact Axcient Support at https://partner.axcient.com/login or call 800-352-0248
- Have you tried our Support chat for quick questions?
- Free certification courses are available in the Axcient x360Portal under Training
- Subscribe to Axcient Status page for updates and scheduled maintenance
1752